구글검색결과에서 저장된 페이지(캐시된 페이지)확인하는 방법 || SEO(검색엔진최적화)
근래 몇 달 동안 구글검색결과에서 저장된 페이지(캐시된 페이지)보기 버튼이 검색환경에 따라 보이다 안보이다 해왔습니다.
좀 더 지켜봐야겠지만 오늘은 아예 해당 버튼을 삭제한 것으로 보이는데요.
이와 관련해서 구글의 공지사항은 아직 안나왔지만 궁금한 분들을 위해 이전 처럼 저장된 페이지(캐시된 페이지)를 확인하는 방법을 정리해보겠습니다.
# 저장된 페이지 관련해서 구글문서 https://developers.google.com/search/docs/monitor-debug/search-operators/web-search-cache?hl=ko 에도 소개 되어 있으나 부정확한 측면이 있고 현상황에 맞지 않은 부분도 있습니다.
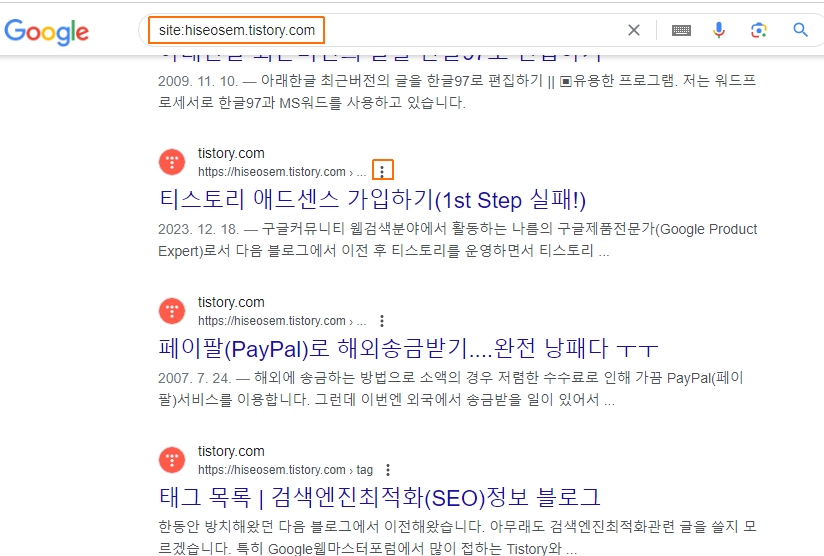
우선 내 티스토리 블로그의 색인사항을 점검하기 위해 site: 연산자로 검색해보았습니다.
몇 달 전만해도 그림의 작은 상자의 3점탭에서 "저장된 페이지"항목을 클릭해서 확인해왔습니다.
그런데 몇 달 전부터 이 3점탭을 클릭하면 아래와 같이 오른쪽으로 팝업화면이 나오고 이 팝업화면 상단 또는 하단에 "저장된 페이지"버튼이 있었다 없었다 해왔습니다.
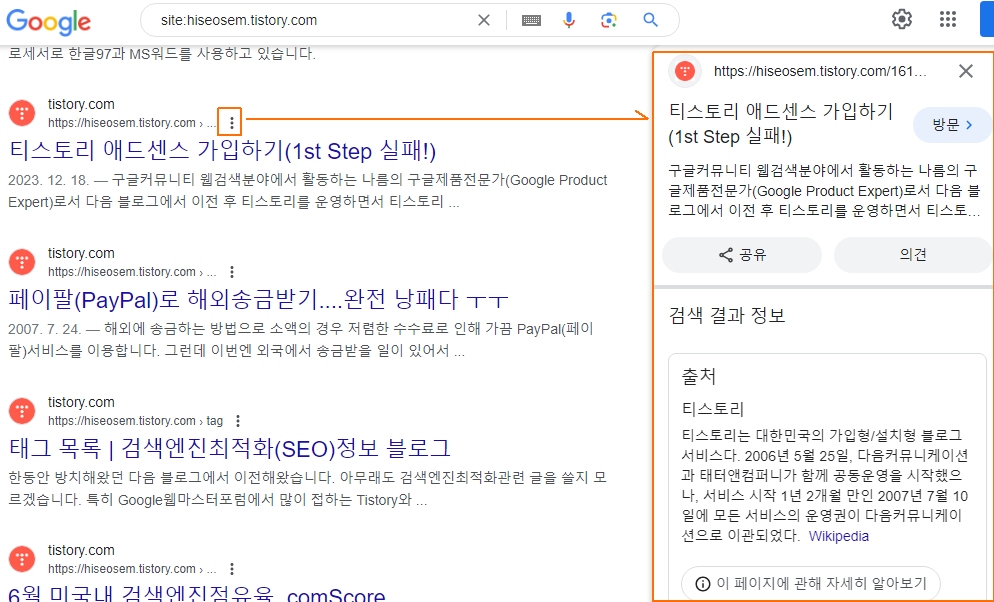
오늘도 이 버턴이 사라져서 저장된 페이지보기가 안되는 상황인데요.
그렇다 해서 저장된 페이지를 보지못하는 것은 아닙니다. 아래와 같이해보세요.
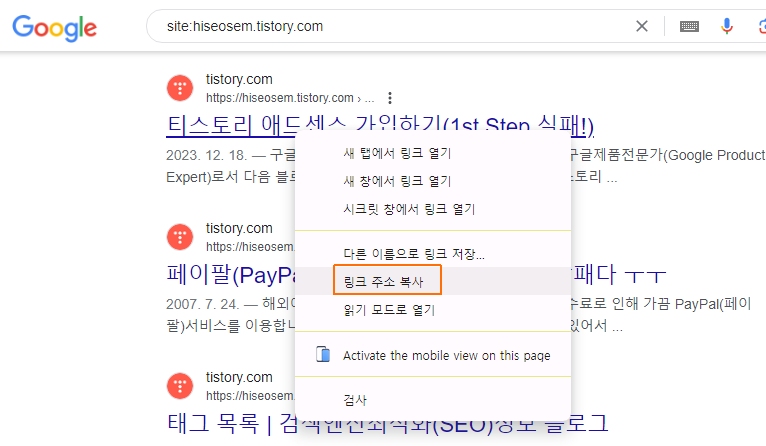
특정페이지의 저장된 페이지를 확인하고자 하는데요.
위 그림처럼 링크걸린 곳에서 마우스오른쪽을 이용해서 링크주소를 복사합니다.
그 다음 아래그림처럼
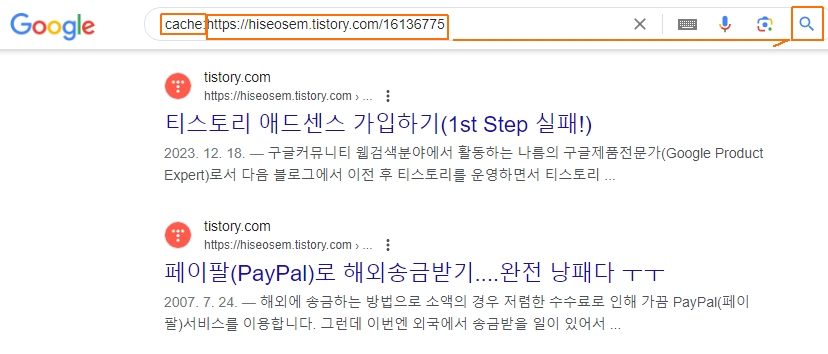
검색상자에 cache: (캐시콜론) 연산자를 입력한 후 복사한 링크주소를 복/붙한 다음 엔터나 돋보기 아이콘을 클릭하면 아래와 같이 확인할 수 있습니다.
# 주의: 반드시 복사한 full url을 넣어주어야하며 https를 빼거나 하면 404응답을 줍니다.
또한 모든 사이트가 반드시 저장된 페이지를 보여주는 것도 아닙니다.
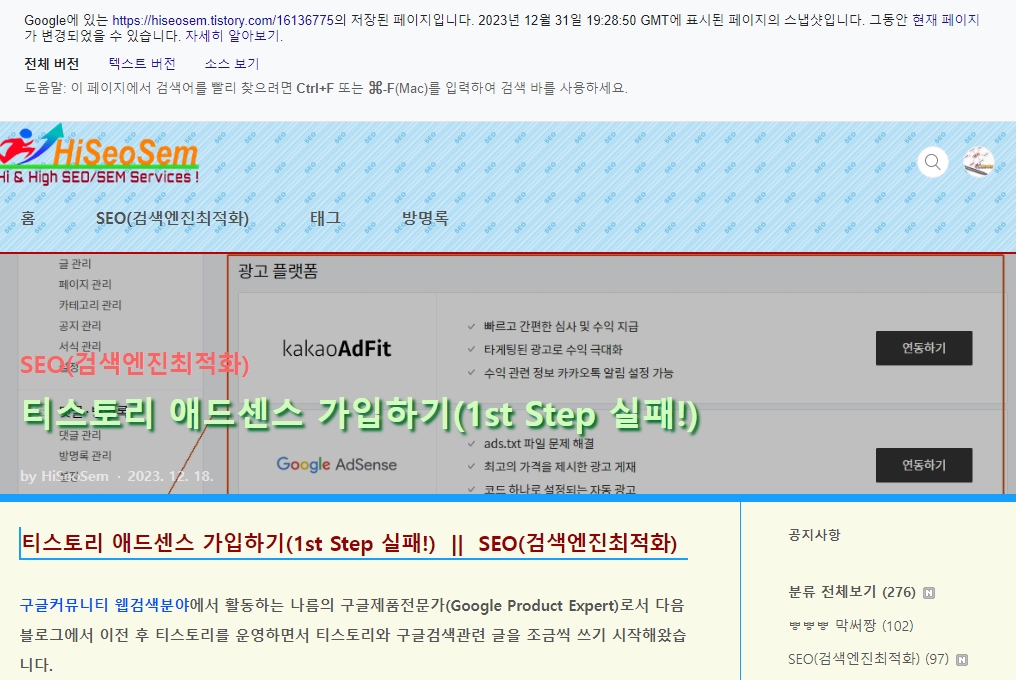
이러한 저장된페이지 내지는 캐시된 페이지는 구글 indexer내에 캐시된 날짜를 확인해서 업데이트된 url을 재색인요청을 하거나 실수로 사이트에서 페이지를 삭제한 경우 복구를 위해 이용하는 등 유용한 측면도 있으나 사이트내에서 개인정보호 또는 불가피한 사유로 삭제하였음에도 이 저장된 페이지가 노출되면서 예상치 못한 문제를 야기하기도 하는 기능입니다.
# 캐시된 페이지 삭제요령: https://support.google.com/webmasters/answer/7041154?hl=ko 및 관련 url참조!
# 1/30 추가!!! #
위에서 안내해드린 내용은 구글검색을 통해 색인이 확인된 url에 대해 저장된 페이지(캐시된페이지)를 확인하는 방법으로 번거롭고 색인을 확신하는 경우 보다 쉽게 아예 브라우저에서 확인하는 방법입니다.
이 때 브라우저는 반드시 크롬브라우저여야합니다.(네이버 웨일이나 MS 엣지인 경우 다르게 나옵니다.)
즉 아래처럼 크롬브라우저에서 알고자하는 페이지를 열고 주소창 주소 맨 앞에 cache: (캐시 콜론)을 기입해서 엔터하면 확인할 수 있습니다. 물론 색인이 안되거나 meta noindex, meta noarchive 또는 자바스크립트처리 정책 등의 이유로 나오지 않는 경우도 있습니다.
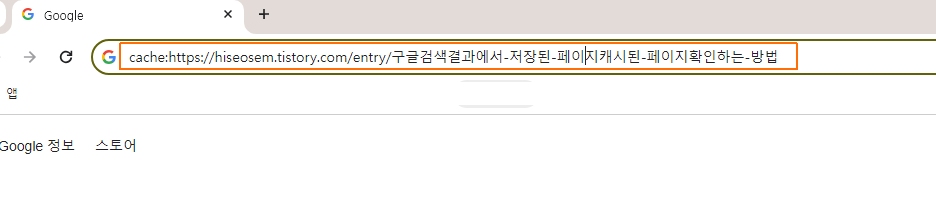
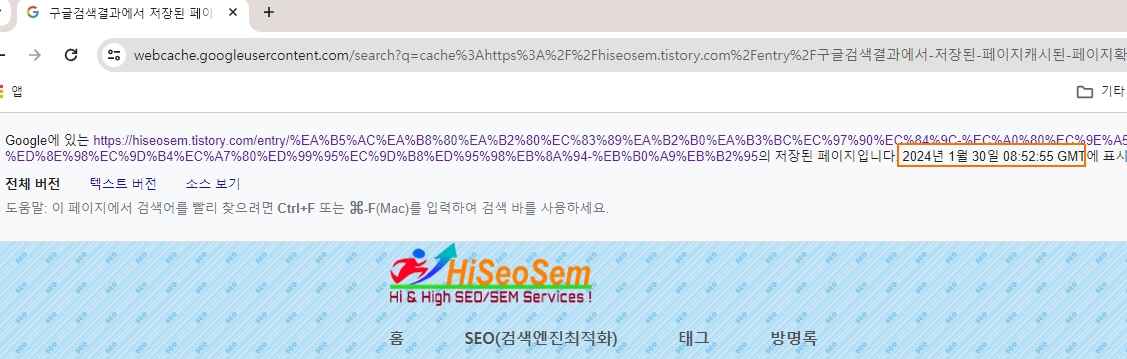
위와 같이 본 포스트가 오늘 날짜로 색인이 된 것을 확인할 수 있습니다.
물론 포스트하단에 추가한 지금 내용은 위 그림에 캐시가 된 것은 아니어서 업데이트된 포스트의 캐시업데이트여부는 며칠 후 다시 확인하거나 급하다면 서치콘솔을 통해 색인요청을 다시할 수도 있습니다.
# 2월 17일 추가!
아래 방법은 Google 서치콘솔을 이용하는 방법입니다.
을 넣어 봤습니다.

정상적으로 색인이 되어 있는 모습이고 크롤링이 2월 12일자(색인은 그 이후)로 된 것을 알 수 있습니다.
만일 여기 날짜이후에 의미있는 업데이트를 했다면 직접 "색인 생성 요청"을 클릭하거나 "실시간 테스트"를 한 후 색인 생성 요청을 해놓으면 됩니다.
이제 저장된/색인된/캐시된 페이지를 보러가겠습니다.
위 그림에서 "크롤링된 페이지 보기"를 클릭하세요.
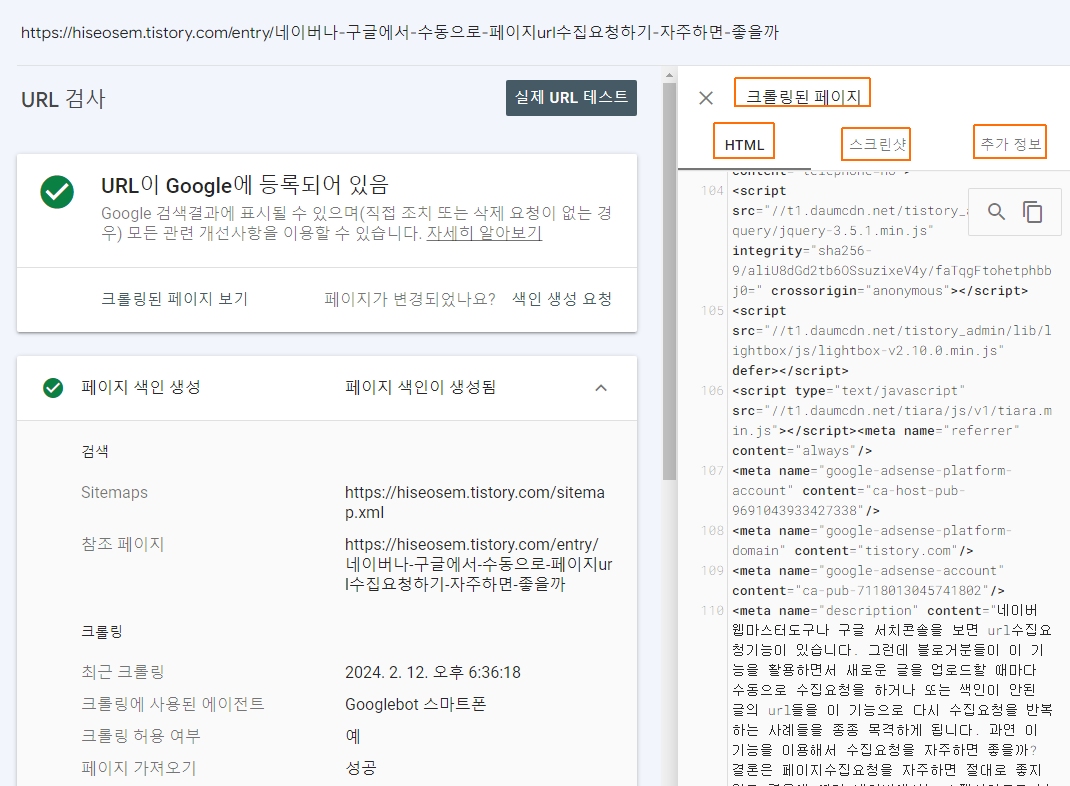
그런데 이 화면에서는 "스크린 샷"탭을 통해 가시적으로 볼 수 없는데 "스크린샷은 실시간 테스트에서만 사용할 수 있습니다."라는 메세지가 뜰 것입니다.
이 상태로 크롤링 날짜와 HTML소스만으로 소기의 점검목적을 달성했다면 끝내고 만일 가시적으로 보고싶다면 HTML Viewer를 이용하면 되는데 저는 https://html.onlineviewer.net/ 를 이용해보겠습니다.
HTML 소스를 복사(Ctrl+A > Ctrl+V 이용)한 후 이 사이트에서 확인하면 아래와 같이 볼 수 있습니다.
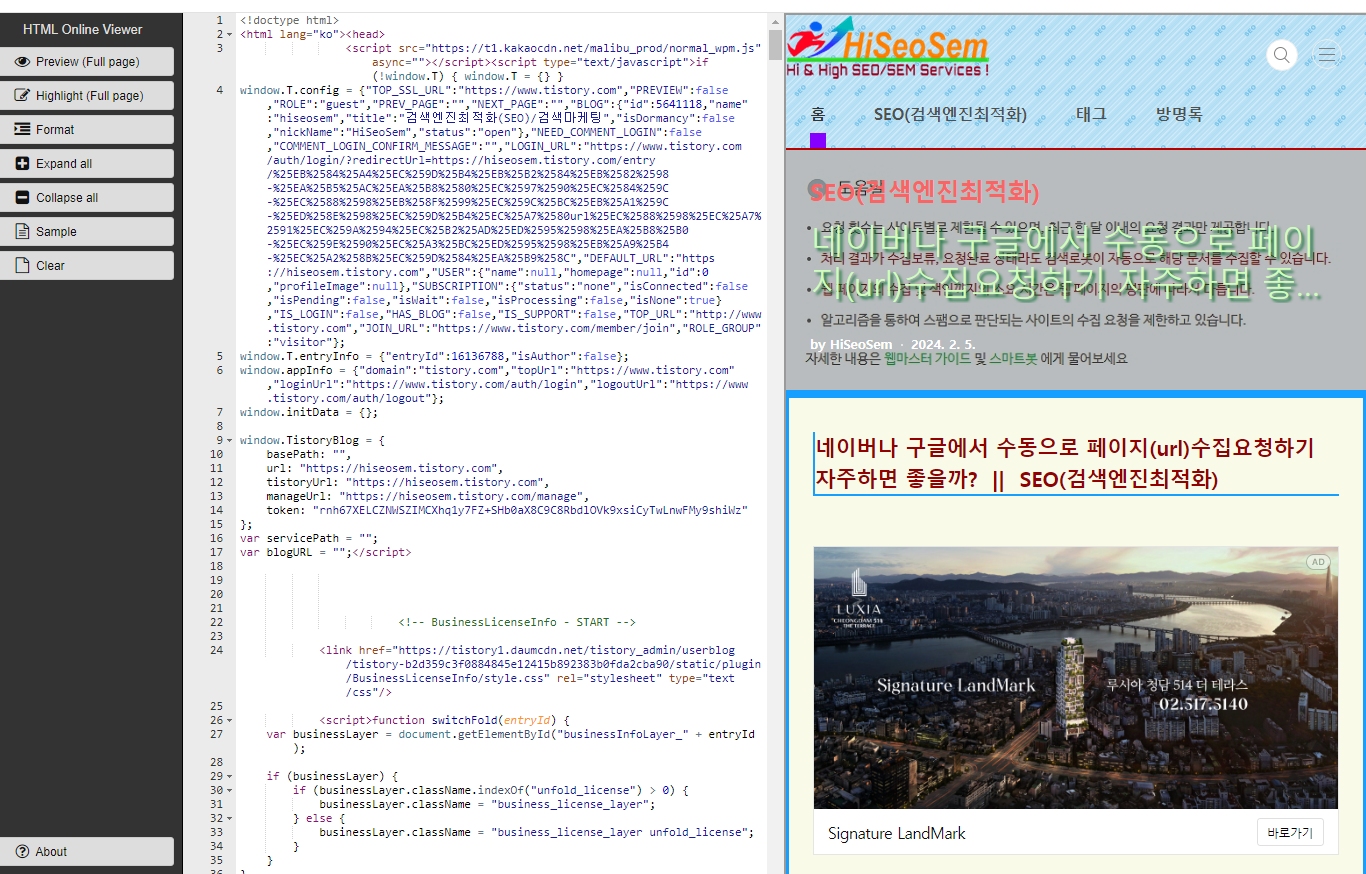
주의) 이 도구에서 보는 화면은 Google이 보는 화면과는 다를 수도 있으므로 색인된 콘텐츠를 확인하는 용도로 이용하세요.
이 밖에 다른 목적으로 예전 페이지를 확인하고 싶다면 잘 알려진 https://archive.org/web/ 의 WayBackMachine에서 확인할 수도 있고 만일 Bing에 색인되었다면 Bing검색결과에서도 확인이 가능합니다.
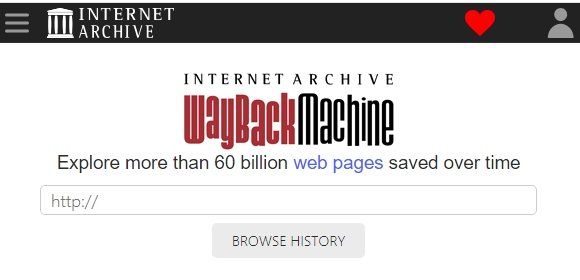
용도나 목적에 따라 편리한 방법을 이용하면 됩니다.
### 본 글은 Google검색 커뮤니티에도 전재되어 있습니다.
'SEO(검색엔진최적화)' 카테고리의 다른 글
| 네이버나 구글에서 수동으로 페이지(url)수집요청하기 자주하면 좋을까? (1) | 2024.02.05 |
|---|---|
| 위험한 백링크(인바운드링크)들 없이 정상적인 SEO를 수행한 결과 (2) | 2024.02.04 |
| 워드프레스 블로그 SEO를 잘 하려면(7가지 방향) (11) | 2024.01.13 |
| 앗! 티스토리 구글 애드센스 25일만에 승인 났습니다.(5th) (2) | 2024.01.11 |
| 구글 애드센스승인 거절 및 재검토 4th(승인 前) (0) | 2024.01.06 |





댓글